Bölüm 2 RStudio Arayüzü
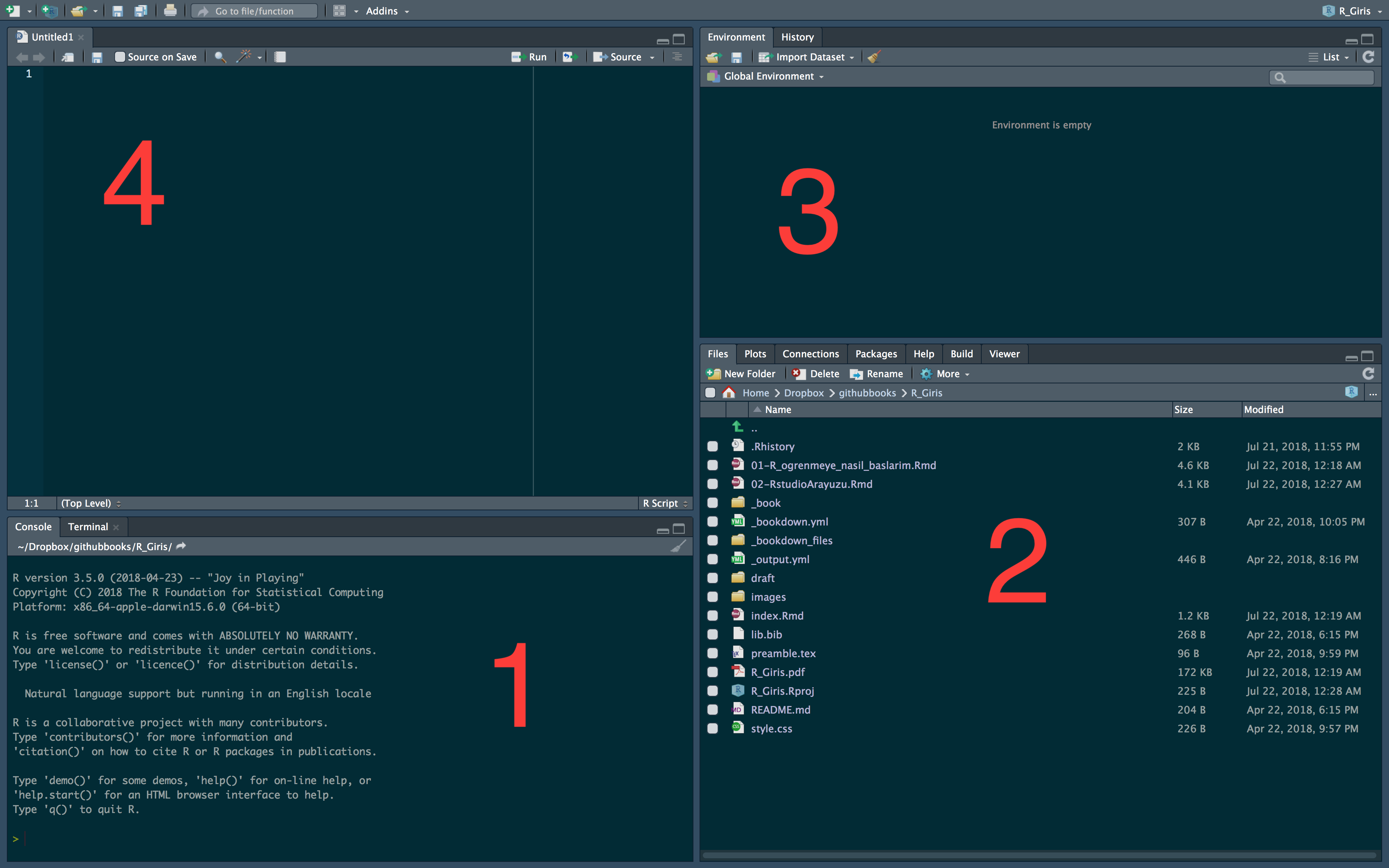
RStudio Arayüzü
İlk olarak çalışacağımız ortamı tanıyalım.
RStudio’yu açtığınızda ‘RStudio Arayüzü’ resmine çok benzer bir tablo ile karşılacaksınız - belki 4. kısım hariç, oraya geleceğiz. Arkaplan muhtemelen beyazdır ve belki işletim sistemi farkları söz konusudur. Ama yine de bu ekran aşağı yukarı neresı ne işe yarıyor, kodu nereye yazacağız gibi kısa bir giriş yapmak için yeterli olacaktır.
2.1 Konsol, Terminal (1)
Konsol (Console): Burası kodu yazıp sonuçları gördüğümüz kısım. Denemek için 2+2 yazıp enter’a basalım.
2 + 2## [1] 4Terminal: Burası da bilgisayarınızın terminali veya komut istemcisine erişim sağlayan bir kısım. RStudio’nun eski versiyonlarında bu özellik yoktu ancak yeni versiyon kullanıyorsanız bu sekme de mevcut olacaktır.
2.2 Dosyalar, Çizimler, Paketler, Yardım (2)
Dosyalar (Files): İçinde bulunduğumuz klasörün içindeki dosyaları listeliyor.
Çizimler (Plots): Çizdiğimiz grafikleri görüntüleyebileceğimiz kısım. Örneğin şu kodu konsola yazarak bu sekmenin işlevini gözlemleyebiliriz:
hist(rnorm(1000))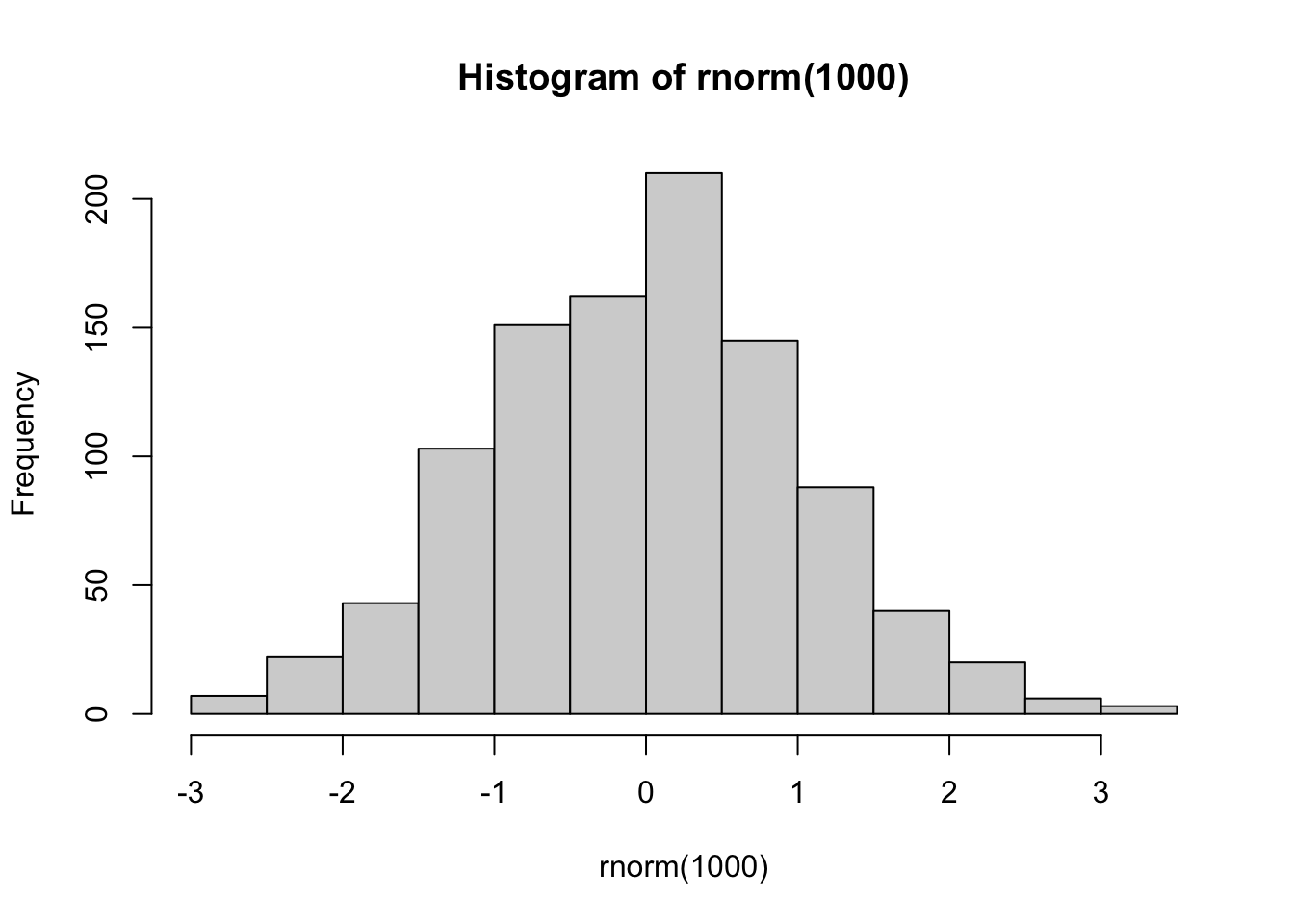
Figür 2.1: 1000 rastgele değer kullanılarak çizilmiş bir histogram
Bu ekranda büyütme, dışarı aktarma (export) gibi seçenekleri de görüyoruz. Ancak grafikleri kaydetmek için bu dışarı aktarma seçeneğini kullanmamayı, kaydetme işlemini de tamamen kod ile yapmayı tavsiye ediyorum.
Paketler (Packages): R’da yüklü olan çeşitli paketleri (kütüphaneleri) görüyoruz. Ancak buradan R ortamımıza yükleme yapmaktansa library() komutunu kullanmalıyız ki yazdığımız kodlar daha sonra hem biz hem başkaları tarafından kolaylıkla çalıştırılabilsin. Bu kısma sonra geleceğim.
Yardım (Help): Bu sekme RStudio’daki en büyük dostumuz. Açıp öğrenme linklerini kurcalamak iyi bir başlangıç. Ayrıca ? operatörü ile burada fonksiyonların yardım sayfalarını görüntüleyebiliriz, örneğin konsolda şu kodu deneyelim:
?histGördüğünüz gibi, yardım sekmesinde az önce histogram çizmek için kullandığınız hist() fonksiyonu için yardım ekranı açıldı. Bu ekranda, fonksiyonun tanımı, argümanları, sonucu hakkında bilgi alabiliyor ve en altta örnekleri görüyorsunuz. Örnekleri çalıştırıp, fonksiyonla ilgili daha fazla bilgi sahibi olabilirsiniz. Burada çıkan bilgiler, R’ı yüklediğimizde gelen ‘base R’ fonksiyonları için epey detaylı. İndireceğiniz bir çok paket için de detaylı bilgi bulabilirsiniz ancak detay ve örnek miktarı paket yazarlarının oluşturduğu yardım dosyalarına bağlı olan bir şey.
2.3 Ortam, Geçmiş (3)
Ortam (Environment): Oluşturduğumuz değişkenlerin listesini ve bilgilerini burada görebiliriz. Şunu deneyelim:
x <- 3Bu kod ile, x isimli değişkene, 3 değerini vermiş olduk. Artık sadece x yazıp enter’a basarsanız, x’in 3 olduğunu göreceksiniz. Aynı zamanda ortam sekmesinde artık x’in de listelendiğini görebilirsiniz.
Geçmiş (History): Mevcut R oturumunuzda yazdığınız kodları listeleyen bir kısım. Buradan önceden çalıştırdığınız kodları görebilirsiniz. Ancak daha pratik, daha çok kullanılan bir kısa yol, konsolda iken klavyedeki yukarı ok tuşu ile önceki kodları tekrar çağırmak. Geçmiş sadece açık oturumdaki kodları kaydediyor olsa da, .Rhistory dosyası sayesinde ortamlar arası geçmiş bilgisini aktarabilirsiniz. Yine de buna bağlı kalmak yerine daha sonra tekrar kullanacağımız kodları .R scripti olarak kaydetmek çok daha elverişli olacaktır.
2.4 Editör (4)
Editör ekranı, kodlarımızı yazıp çalıştırabileceğimiz ve sonrası için yorumlarımızla beraber kaydedebileceğimiz ekran. Bu bölüm muhtemelen açık olarak başlamamıştır RStudio. Burayı açmak için, sol üst köşedeki tuş ile yeni ‘R script’i açabilirsiniz. Burada başka seçenekler de var, bunların ne olduğu avantajşarı hakkında sonrasında kısımlar gelecek. Şimdilik ’R script’ini seçelim. Açtığınız zaman, görüntüdeki gibi boş bir bölüm çıkacak. Önerim kodlarınızı her zaman konsol yerine burada yazmanız. RStudio’nun güzel bir özelliği burada yazdığını kodu konsolda kolay bir şekilde çalıştırmanızı sağlıyor, kopyala yapıştır yapmanıza gerek yok. Şimdi bu ekranda 2+2 yazıp, enter’a basalım. Konsolda hiç bir şey olmadığını göreceksiniz. Şimdi tekrar 2+2 nin olduğu satıra dönüp Ctrl+Enter (Mac kullanıyorsanız Cmd+Enter)’a basın. Konsolda hem kodun çalıştırıldığını hem de sonucun burada görüntülendiğini göreceksiniz (Eğer olmadıysa R Scripti seçeneğini seçmemiş olabilirsiniz). Her çalışma sonunda bu dosyayı kaydederseniz (Ctrl+S ya da Cmd+S), daha sonra yazdığınız kodlara tekrar dönme şansınız olacaktır. Daha önemlisi, buraya yazdığınız kodların içinden hatalı olanları silebilir düzenleyebilirsiniz bu sayede sadece işlevsel kodlarınız kaydolur. Geleneksel olarak scriptlerin uzantıları.’R’dır.
Bu açıkladığım panellerin yeri, sırası ve açık olup olmayacağı seçeneklerden değiştirilebilir.
Son olarak, RStudio’yu kapatırken size ’workspace’i kaydetmek isteyip istemediğinizi soracaktır. Buna benim önerim her zaman hayır demeniz, hatta seçeneklerden bunu varsayılan olarak ayarlayıp asla kaydetmemeniz. Objeleri ayrıca istediğimiz şekilde nasıl kaydedeceğimizi ilerde göreceğiz. Yine aynı şekilde history kaydetmek yerine scriptinizi kaydetmenizi ya da history kaydetseniz bile ayrıca mutlaka scriptinizi kaydetmenizi öneririm.